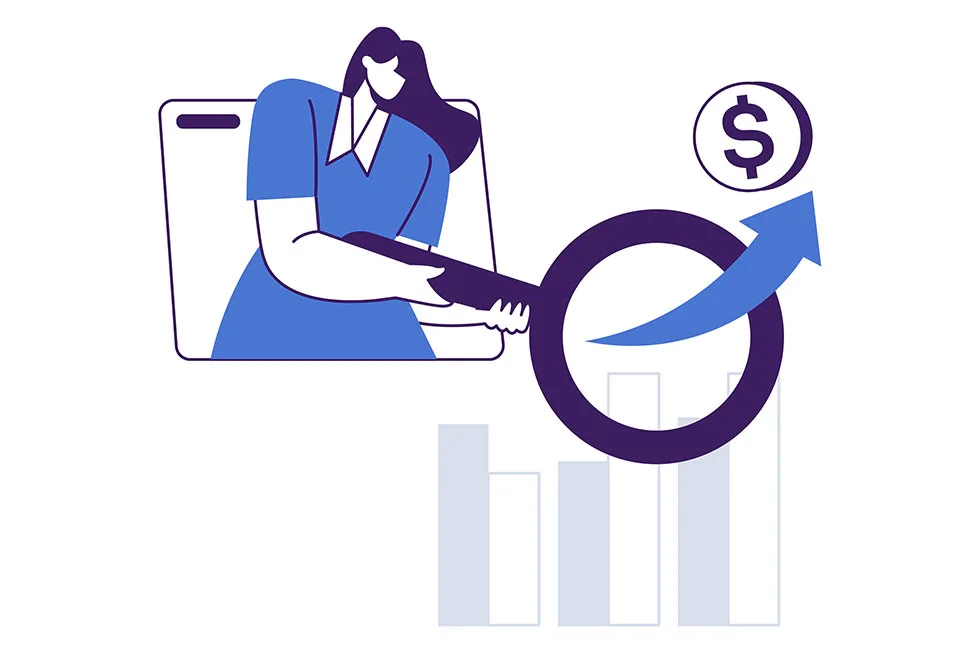윈도우 사진 편집 Generative Erase로 완성도 높은 사진 만들기
윈도우 사진 앱에 도입된 Generative Erase 기능을 통해 누구나 전문가처럼 사진의 완성도를 높일 수 있는지에 대해 살펴보겠습니다. 이제부터 Generative Erase를 활용하여 사진에서 원치 않는 요소를 제거하는 방법부터, 사진의 완성도를 한층 더 높일 수 있는 팁까지 상세히 안내합니다.
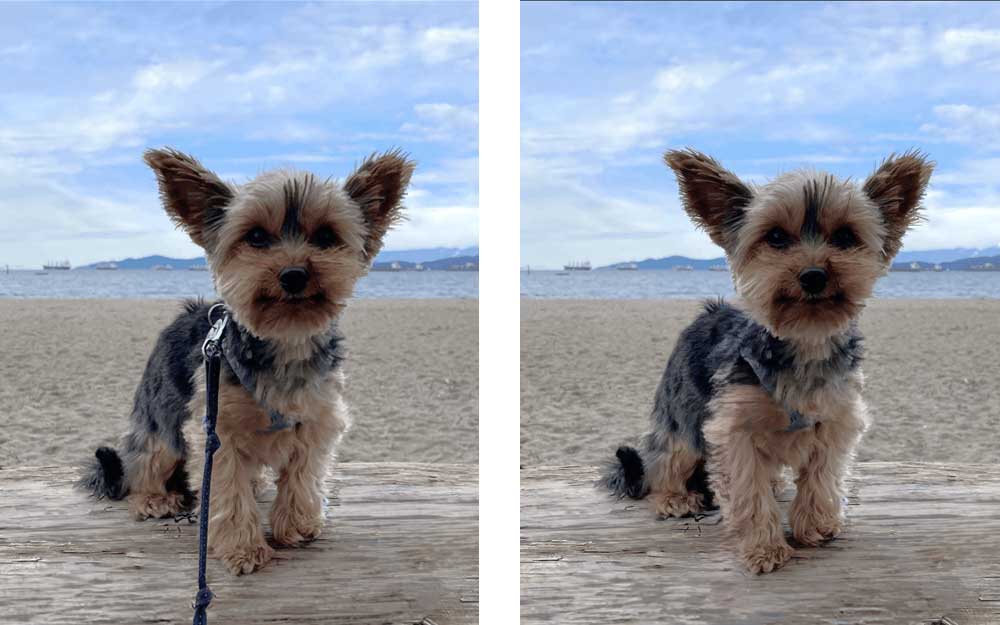
1. Generative Erase
Generative Erase 기능 소개
AI 기반 기술의 활용: Generative Erase는 AI를 활용하여 사진에서 선택된 객체나 영역을 제거한 후, 해당 공간을 자연스럽게 채워 넣습니다. 이 과정에서 AI는 주변 환경과 조화를 이루는 콘텐츠를 생성하여, 수정된 사진이 가능한 자연스러워 보이도록 합니다.
사용자 경험의 단순화: 이 기능은 사용자가 몇 번의 클릭만으로 복잡한 사진 편집 작업을 수행할 수 있게 해줍니다. 브러시 도구를 사용하여 제거하고 싶은 사진의 부분을 선택하기만 하면, 나머지 과정은 AI가 자동으로 처리합니다.
다양한 용도로의 활용 가능성: Generative Erase는 사진에서 불필요한 객체 제거뿐만 아니라, 사진의 완성도를 높이기 위한 다양한 목적으로 활용될 수 있습니다. 예를 들어, 포토샵과 같은 전문 편집 도구를 사용하지 않고도 고품질의 편집 결과를 얻을 수 있습니다.
Windows 10에서의 AI 편집 기능 확장
- Arm64 장치 및 Windows 10 지원: 이제 Windows 11에서 사용 가능했던 모든 AI 편집 기능, 즉 Blur background, Remove and Replace background, Generative erase가 Arm64 장치뿐만 아니라 Windows 10에서도 사용할 수 있게 되었습니다.
- 기능별 상세 설명:
- Blur background: 사진의 배경을 흐리게 하여 주체를 더욱 돋보이게 하는 기능입니다.
- Remove and Replace background: 사진의 배경을 제거하고 원하는 배경으로 교체할 수 있는 기능입니다.
기존 Spot fix와의 차이점
편집 정밀도의 향상: Generative Erase는 기존 Spot fix 기능에 비해 훨씬 높은 정밀도로 사진의 불필요한 부분을 제거합니다. AI는 사진의 전체적인 컨텍스트를 분석하여, 제거된 영역을 자연스러운 배경이나 텍스처로 채웁니다.
자연스러운 결과물 생성: Spot fix가 작은 결함이나 불규칙성을 수정하는 데 유용한 도구였다면, Generative Erase는 사진에서 크고 복잡한 객체를 제거한 후에도 사진이 자연스러워 보이도록 보장합니다. 이는 AI의 고급 이미지 분석 및 생성 능력 덕분입니다.
사용자의 편집 가능성 확장: Generative Erase는 사용자가 단순히 결함을 수정하는 것을 넘어서, 사진의 구성을 재구성하고, 새로운 시각적 이야기를 창조할 수 있게 해줍니다. 이는 기존 Spot fix 기능이 제공하지 못했던 창의적 자유도를 사용자에게 제공합니다.
2. Generative Erase 사용법

기본 사용법 안내
- Generative Erase 활성화
- 윈도우 사진 앱에서 편집하고자 하는 사진을 엽니다.
- 편집 모드로 전환한 후, ‘Generative Erase’ 옵션을 선택합니다.
- 제거하고 싶은 객체 선택
- 브러시 도구를 사용하여 사진에서 제거하고자 하는 객체나 영역을 선택합니다. 선택 시, 브러시가 영역을 덮도록 합니다.
- 편집 결과 확인 및 적용
- 선택 영역을 덮은 후, Generative Erase 기능이 AI를 활용하여 해당 영역을 자연스럽게 채워 넣습니다.
- 결과물이 만족스러우면, 적용하여 사진을 저장합니다.
브러시 사이즈 조절 및 정밀도 높이는 팁
브러시 사이즈 조절
- 편집 도구에서 브러시 사이즈를 조절할 수 있는 옵션이 제공됩니다. 작은 객체를 제거하거나 세밀한 작업을 할 때는 작은 브러시를, 큰 영역을 처리할 때는 큰 브러시를 사용합니다.
정밀도 높이는 팁
- 제거하고자 하는 객체의 경계를 따라 정확하게 브러시를 사용하세요. 너무 많은 배경을 포함시키면, AI가 영역을 채울 때 부자연스러운 결과를 생성할 수 있습니다.
- 복잡한 배경에서는 작은 사이즈의 브러시로 여러 번에 걸쳐 영역을 선택하는 것이 더 나은 결과를 가져올 수 있습니다.

윈도우 사진 편집 Generative Erase (출처: Windows)
Auto Apply 비활성화와 여러 객체 동시 제거 방법
- Auto Apply 비활성화
- 일부 버전의 윈도우 사진에서는 Auto Apply 기능을 비활성화할 수 있습니다. 이를 통해 여러 영역을 선택하고 한 번에 Generative Erase를 적용할 수 있어 편집 과정을 더 효율적으로 만듭니다.
- 여러 객체 동시 제거
- Auto Apply가 비활성화된 상태에서, 사진 내 여러 객체나 영역을 차례로 선택합니다.
- 모든 원치 않는 요소를 선택한 후, ‘적용’을 클릭하여 Generative Erase를 실행합니다. 이렇게 하면 여러 영역이 동시에 처리되어 시간을 절약할 수 있습니다.
3. 윈도우 사진 편집으로 나만의 사진을 완성하는 방법
Generative Erase를 활용한 사진 편집의 장점
사용의 용이성: 복잡한 사진 편집 기술이 없어도, 몇 번의 클릭만으로 사진에서 원치 않는 객체를 제거할 수 있습니다. 이는 사진 편집을 접근하기 어려워하는 사용자들에게 큰 장점입니다.
자연스러운 편집 결과: AI 기반의 기술을 활용하여, 객체를 제거한 후의 사진이 자연스러움을 유지할 수 있도록 합니다. 이는 전문가 수준의 편집 결과를 가능하게 합니다.
창의적인 사진 재구성 가능: Generative Erase를 사용함으로써, 사용자는 단순한 편집을 넘어서 사진의 구성을 재구성하고, 새로운 시각적 이야기를 창조할 수 있습니다.
윈도우 사진 앱과 함께하는 창의적인 사진 편집
- 끊임없는 기능 업데이트: 윈도우 사진 앱은 사용자의 피드백과 최신 기술 트렌드를 반영하여 지속적으로 업데이트됩니다. 이는 사용자가 항상 최신의 사진 편집 도구를 사용할 수 있도록 합니다.
- 다양한 편집 기능의 통합: Generative Erase 외에도, Blur background, Remove and Replace background 등의 다양한 AI 기반 편집 기능을 제공합니다. 이러한 기능들을 조합하여 사용함으로써, 사용자는 더욱 창의적이고 개성 있는 사진을 만들 수 있습니다.
- 사용자 커뮤니티와의 소통: 윈도우 사진 앱은 사용자 피드백을 중요시하며, 이를 통해 앱을 개선합니다. 또한, 사용자 커뮤니티를 통해 사진 편집 팁과 영감을 공유할 수 있습니다.